Using Git with the Sage Trac Server#
Now we continue our introduction to git from Sage Development Process. We discuss how to push your local changes to a remote repository so that your changes can be reviewed for inclusion in Sage.
In the following, we assume that you are in the source directory of Sage (SAGE_ROOT),
obtained either from a source tarball or by cloning a Sage git repository
such as https://github.com/sagemath/sage.git, as described in the
README.
In either case, this source directory is actually the main worktree of
a local git repository.
Using the following command, we can see which remote repository or repositories are associated with this local repository:
[user@localhost sage]$ git remote -v
origin https://github.com/sagemath/sage.git (fetch)
origin https://github.com/sagemath/sage.git (push)
Git authentication through SSH#
In order to push changes securely to a remote repository, git uses public-key cryptography. This section will show you how to set up the necessary cryptographic keys for Secure Shell (SSH).
Checking whether you have already have suitable SSH keys#
Follow the instructions in https://docs.gitlab.com/ee/user/ssh.html#see-if-you-have-an-existing-ssh-key-pair.
Generating your SSH Keys#
If you don’t have suitable SSH keys yet, you can create a key pair
with the ssh-keygen tool.
Follow either the detailed instructions at https://docs.gitlab.com/ee/user/ssh.html#generate-an-ssh-key-pair or the following brief instructions:
[user@localhost ~]$ ssh-keygen
Generating public/private rsa key pair.
Enter file in which to save the key (/home/user/.ssh/id_rsa):
Enter passphrase (empty for no passphrase):
Enter same passphrase again:
Your identification has been saved in /home/user/.ssh/id_rsa.
Your public key has been saved in /home/user/.ssh/id_rsa.pub.
The key fingerprint is:
ce:32:b3:de:38:56:80:c9:11:f0:b3:88:f2:1c:89:0a user@localhost
The key's randomart image is:
+--[ RSA 2048]----+
| .... |
| .. |
| .o+ |
| o o+o. |
|E + . .S |
|+o . o. |
|. o +.o |
| oB |
| o+.. |
+-----------------+
This will generate a new random private RSA key
in the .ssh folder in your home directory. By default, they are
~/.ssh/id_rsaYour private key. Keep safe. Never hand it out to anybody.
~/.ssh/id_rsa.pubThe corresponding public key. This and only this file can be safely disclosed to third parties.
The ssh-keygen tool will let you generate a key with a different
file name, or protect it with a passphrase. Depending on how much you
trust your own computer or system administrator, you can leave the
passphrase empty to be able to login without any human intervention.
Linking your Public Key to your Trac Account#
In order to push your code directly to a branch on the git repository trac.sagemath.org, the Sage trac server needs to know your public key. You can upload it in the preferences, that is
Log in with your trac username/password
Click on “Preferences”
Go to the “SSH Keys” tab
Paste the content of your public key file (e.g.
~/.ssh/id_rsa.pub)Click on “Save changes”
Note that this does not allow you to ssh into any account on trac, it is only used to authenticate you to the gitolite installation on trac. You can test that you are being authenticated correctly by issuing some basic gitolite commands, for example:
[user@localhost ~]$ ssh git@trac.sagemath.org info
hello user, this is git@trac running gitolite3 (unknown) on git 1.7.9.5
R W sage
[user@localhost ~]$ ssh git@trac.sagemath.org help
hello user, this is gitolite3 (unknown) on git 1.7.9.5
list of remote commands available:
desc
help
info
perms
writable
Adding your Public Key for authentication on another server#
If you have an account on a lab or department computer that allows you
to log in remotely via SSH, you can now also use your SSH keys to
log in. Just copy the public key file (ending in .pub) to
~/.ssh/authorized_keys on the remote computer and make sure that
the file is only read/writeable by yourself. Voila, the next time you
ssh into that machine you don’t have to provide your password.
The git repository trac.sagemath.org#
The Sage trac server is another git repository for the Sage source tree, it is served via the ssh protocol. To add it as a remote repository to your local git repository, use these commands:
[user@localhost sage]$ git remote add trac https://github.com/sagemath/sagetrac-mirror.git -t master
[user@localhost sage]$ git remote set-url --push trac git@trac.sagemath.org:sage.git
Instead of trac you can use any other name you want, of course.
To verify that it is set up correctly:
[user@localhost sage]$ git remote -v
origin https://github.com/sagemath/sage.git (fetch)
origin https://github.com/sagemath/sage.git (push)
trac https://github.com/sagemath/sagetrac-mirror.git (fetch)
trac git@trac.sagemath.org:sage.git (push)
It is perfectly fine to have multiple remote repositories for git,
think of them as bookmarks. You can then use git pull to get
changes and git push to upload your local changes using:
[user@localhost sage]$ git <push|pull> trac [ARGS]
Note
In the command above we set up the remote to only track the
master branch on the trac server (the -t master
option). This avoids clutter by not automatically downloading all
branches ever created. But it also means that you will not fetch
everything that is on trac by default, and you need to explicitly
tell git which branch you want to get from trac. See the
Checking Out Tickets section for examples.
Note that write operations (push) use the ssh protocol (specified by the git@
part). For this to work, you need to have a trac account and to set up your ssh public
key as described in Trac authentication through ssh.
Authentication is necessary if you want to upload anything to ensure
that it really is from you.
The above instructions set up the remote to perform read-only operations (fetch)
using HTTPS from a mirror of the trac repository instead. The mirror is faster and
more reliable than our git server. However, this configuration is not recommended if
you use VS Code as an IDE.
If you want to use ssh only for both fetch and push, use the
following commands instead:
[user@localhost sage]$ git remote add trac git@trac.sagemath.org:sage.git -t master
[user@localhost sage]$ git remote -v
origin https://github.com/sagemath/sage.git (fetch)
origin https://github.com/sagemath/sage.git (push)
trac git@trac.sagemath.org:sage.git (fetch)
trac git@trac.sagemath.org:sage.git (push)
Checking Out Tickets#
Trac tickets that are finished or in the process of being worked on
can have a git branch attached to them. This is the “Branch:” field in
the ticket description. The branch name is generally of the form
u/user/description, where user is the name of the user who
made the branch and description is some free-form short
description (and can include further slashes).
If you want to work with the changes in that remote branch, you must make a local copy. In particular, git has no concept of directly working with the remote branch, the remotes are only bookmarks for things that you can get from/to the remote server. Hence, the first thing you should do is to get everything from the trac server’s branch into your local repository. This is achieved by:
[user@localhost sage]$ git fetch trac u/user/description
remote: Counting objects: 62, done.
remote: Compressing objects: 100% (48/48), done.
remote: Total 48 (delta 42), reused 0 (delta 0)
Unpacking objects: 100% (48/48), done.
From trac.sagemath.org:sage
* [new branch] u/user/description -> FETCH_HEAD
The u/user/description branch is now temporarily (until you fetch
something else) stored in your local git database under the alias
FETCH_HEAD. In the second step, we make it available as a new
local branch and switch to it. Your local branch can have a different
name, for example:
[user@localhost sage]$ git checkout -b my_branch FETCH_HEAD
Switched to a new branch 'my_branch'
creates a new branch in your local git repository named my_branch
and modifies your local Sage filesystem tree to the state of the files
in that ticket. You can now edit files and commit changes to your
local branch.
Pushing Your Changes to a Ticket#
To add your local branch to a trac ticket, you should first decide on a name on the Sage trac repository.
For read/write permissions on git branches, see Note on Branch Names
In order to avoid name clashes, you can use
u/your_username/a_description_of_your_branch (the description can contain
slashes, but no spaces). Then:
Fill the
Branchfield of the trac ticket with that name.Push your branch to trac with either:
[user@localhost sage]$ git push --set-upstream trac HEAD:u/user/descriptionif you started the branch yourself and do not follow any other branch, or use:
[user@localhost sage]$ git push trac HEAD:u/user/descriptionif your branch already has an upstream branch.
Here, HEAD means that you are pushing the most recent commit (and, by
extension, all of its parent commits) of the current local branch to the remote
branch.
The Branch field on the trac ticket can appear in red/green. See
The Ticket Fields to learn what it means.
Getting Changes#
A common task during development is to synchronize your local copy of the branch with the branch on trac. In particular, assume you downloaded somebody else’s branch and made some suggestions for improvements on the trac ticket. Now the original author incorporated your suggestions into his branch, and you want to get the added changesets to complete your review. Assuming that you originally got your local branch as in Checking Out Tickets, you can just issue:
[user@localhost sage]$ git pull trac u/user/description
From trac.sagemath.org:sage
* branch u/user/description -> FETCH_HEAD
Updating 8237337..07152d8
Fast-forward
src/sage/tests/cmdline.py | 3 ++-
1 file changed, 2 insertions(+), 1 deletions(-)
where now user is the other developer’s trac username and
description is some description that he chose. This command will
download the changes from the originally-used remote branch and merge
them into your local branch. If you haven’t published your local
commits yet then you can also rebase them via:
[user@localhost sage]$ git pull -r trac u/user/description
From trac.sagemath.org:sage
* branch u/user/description -> FETCH_HEAD
First, rewinding head to replay your work on top of it...
Applying: my local commit
See Merging and Rebasing section for an in-depth explanation of merge vs. rebase.
So far, we assumed that there are no conflicts. It is unavoidable in distributed development that, sometimes, the same location in a source source file is changed by more than one person. Reconciling these conflicting edits is explained in the Conflict Resolution section.
Updating Master#
The master branch can be updated just like any other branch. However, your
local copy of the master branch should stay identical to the trac master
branch.
If you accidentally added commits to your local copy of master, you must
delete them before updating the branch.
One way to ensure that you are notified of potential problems is to use git
pull --ff-only, which will raise an error if a non-trivial merge would be
required:
[user@localhost sage]$ git checkout master
[user@localhost sage]$ git pull --ff-only trac master
If this pull fails, then something is wrong with the local copy of the master branch. To switch to the correct Sage master branch, use:
[user@localhost sage]$ git checkout master
[user@localhost sage]$ git reset --hard trac/master
Merging and Rebasing#
Sometimes, a new version of Sage is released while you work on a git branch.
Let us assume you started my_branch at commit B. After a while, your
branch has advanced to commit Z, but you updated master (see
Updating Master) and now your git history looks like this (see
The History):
X---Y---Z my_branch
/
A---B---C---D master
How should you deal with such changes? In principle, there are two ways:
Rebase: The first solution is to replay commits
X,Y,Zatop of the newmaster. This is called rebase, and it rewrites your current branch:git checkout my_branch git rebase -i master
In terms of the commit graph, this results in:
X'--Y'--Z' my_branch / A---B---C---D masterNote that this operation rewrites the history of
my_branch(see Rewriting History). This can lead to problems if somebody began to write code atop of your commitsX,Y,Z. It is safe otherwise.Alternatively, you can rebase
my_branchwhile updating master at the same time (see Getting Changes):git checkout my_branch git pull -r master
Merging your branch with
masterwill create a new commit above the two of them:git checkout my_branch git merge master
The result is the following commit graph:
X---Y---Z---W my_branch / / A---B---C-------D masterPros: you did not rewrite history (see Rewriting History).The additional commit is then easily pushed to the git repository and distributed to your collaborators.
Cons: it introduced an extra merge commit that would not be there had you used rebase.
Alternatively, you can merge
my_branchwhile updating master at the same time (see Getting Changes):git checkout my_branch git pull master
In case of doubt use merge rather than rebase. There is less risk involved, and rebase in this case is only useful for branches with a very long history.
Finally, do nothing unless necessary: it is perfectly fine for your branch
to be behind master. You can always merge/rebase if/when your branch’s name
appears in red on its trac page (see The Ticket Fields), or when you
will really need a feature that is only available in the current master.
Merge Tools#
Simple conflicts can be easily solved with git only (see Conflict Resolution)
For more complicated ones, a range of specialized programs are available. Because the conflict marker includes the hash of the most recent common parent, you can use a three-way diff:
[alice@laptop]$ git mergetool
This message is displayed because 'merge.tool' is not configured.
See 'git mergetool --tool-help' or 'git help config' for more details.
'git mergetool' will now attempt to use one of the following tools:
meld opendiff kdiff3 [...] merge araxis bc3 codecompare emerge vimdiff
Merging:
fibonacci.py
Normal merge conflict for 'fibonacci.py':
{local}: modified file
{remote}: modified file
Hit return to start merge resolution tool (meld):
If you don’t have a favourite merge tool we suggest you try meld (cross-platform). The result looks like the following screenshot.
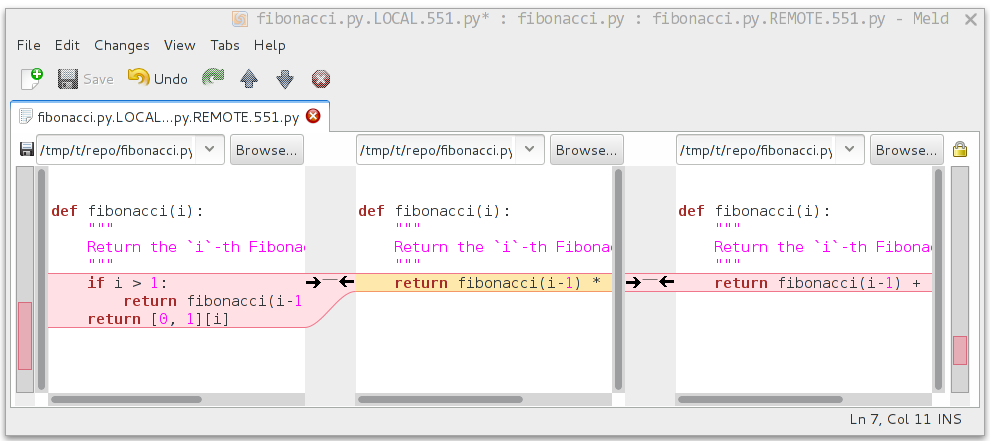
The middle file is the most recent common parent; on the right is Bob’s version and on the left is Alice’s conflicting version. Clicking on the arrow moves the marked change to the file in the adjacent pane.